CAD室内设计平面图,施工图绘制方法
本次我们来学习绘制室内平面图,下面是最终完成后的案例效果:

下面我们来开始进行具体的操作过程:
1.新建一个CAD空白文件,然后打开图层设置管理器,参照下图设置各个图层:
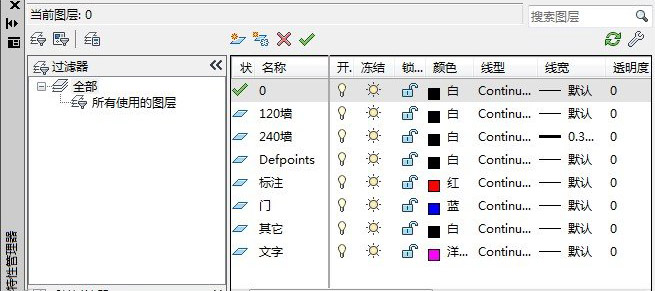
2.下面的图像是工作人员去住户家里量房后得到的手绘图纸,本次我们的任务就是要参照手绘图纸得到正规的平面CAD图纸:
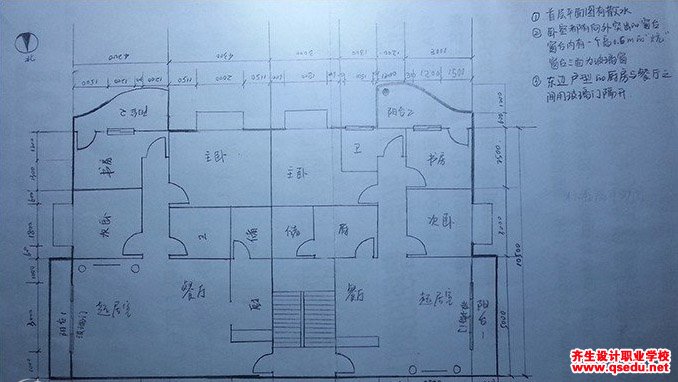
3.指定当前图层为240墙,参照手绘图纸使用直线工具绘制出240墙线,完成后效果如图所示:
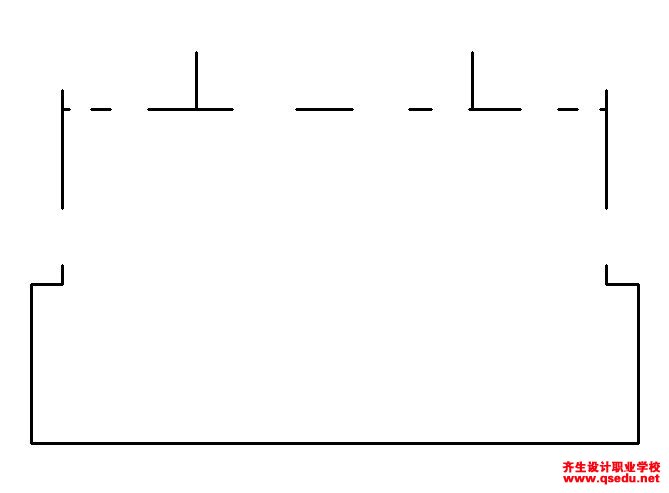
4.使用样条线工具绘制出阳台的墙体轮廓线(为了保证绘制的2个阳台墙体轮廓相同,绘制完一个后,使用镜像工具进行复制),完成后效果如图所示:
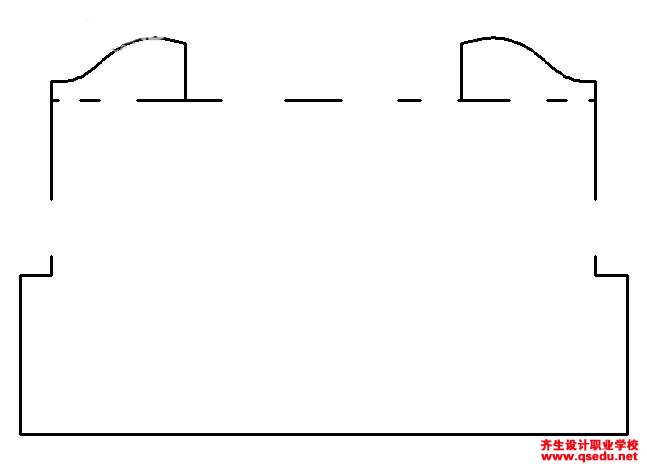
5.将当前图层置为120墙,参照手绘图纸使用直线工具绘制出120墙线,完成后效果如图所示:

6.绘制完墙线之后,将当前图层置为门图层,使用圆弧工具参照手绘图纸在每个需要的地方绘制圆心角为90度的圆弧(特别需要注意圆弧的方向),完成后效果如图所示:[page]

7.接下来绘制窗户,先将当前图层置为其它图层,然后使用矩形工具根据手绘图纸绘制窗户(矩形宽为300mm,并且需要使用直线工具连接两边线的中点),完成后效果如图所示:
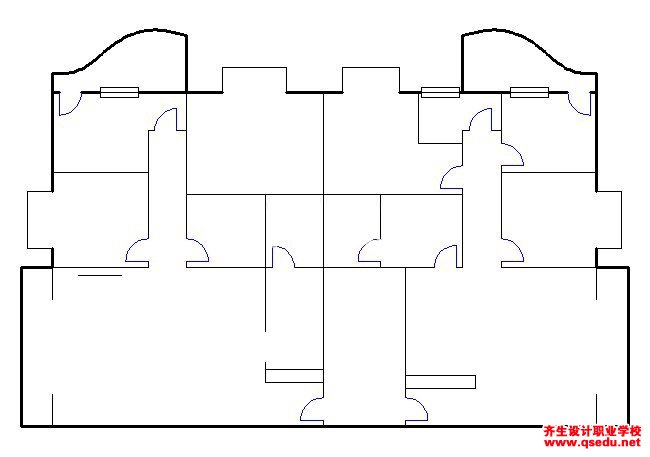
8.然后绘制楼道中的台阶(推荐先绘制一条直线后使用阵列工具进行批量复制,然后再参照手绘图纸尺寸绘制两条竖直的直线并修剪),完成后效果如图所示:
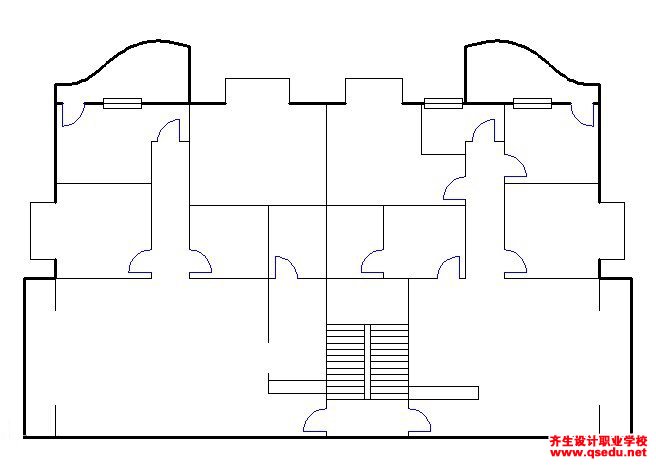
9.然后绘制玻璃门和其它杂物(使用矩形工具绘制完玻璃门后再进行填充,填充图案为ANSI32),完成后效果如图所示:

10.接下来进行尺寸标注,将当前图层设置为标注图层,然后设置标注样式,将箭头样式设置为建筑标记,箭头大小为150,文字高度为200,文字偏移为60,设置完标注样式后开始进行标注,标注完成后效果如图所示:
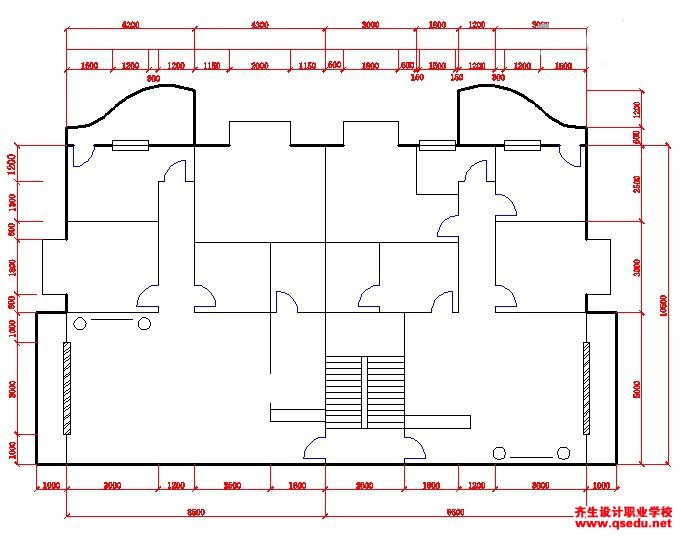
11.进行完标注后,将当前图层置为文字图层,设置文字大小为400,字体为宋体,然后参照手绘图纸进行文字注释,完成后效果如图所示:
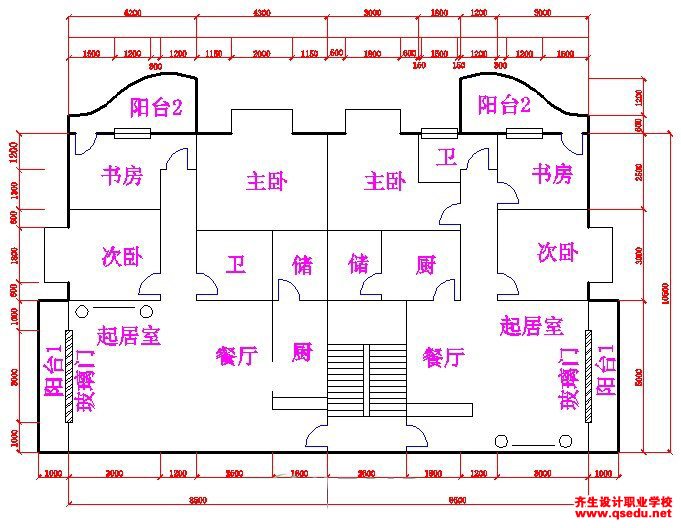
12.接下来在平面图右上方的空白位置处书写用户要求,保持字体及文字大小和上一步相同。
13.接下来将图层置为其它图层,然后绘制指北针,指北针外圈半径为1450mm,两直线夹角为40度,然后使用填充工具进行填充,填充图案为SOLID,然后在指北针的下方书写“北”字,“北”字的大小为1000,字体为宋体,完成后效果如图所示:
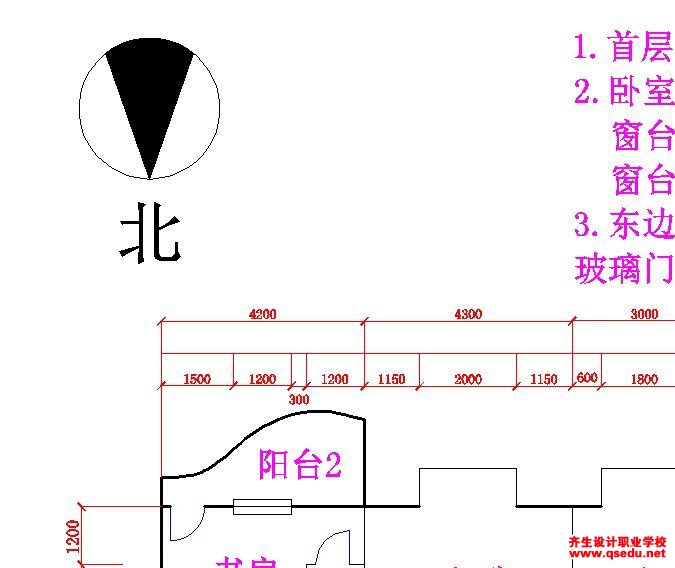
14.本次我们的室内平面cad图绘制完成,效果如下:

学习动态
微信号已复制,请打开微信添加咨询详情!


![工装CAD图纸[03],某服装品牌旗舰店CAD施工图](http://www.qsedu.net/uploads/allimg/210114/1-2101141150410-L.jpg)
![工装CAD图纸[02],销售展厅售楼部CAD施工图附效果图](http://www.qsedu.net/uploads/allimg/210114/1-2101141136380-L.jpg)
![工装CAD图纸[01],某公司办公空间设计CAD施工图全套](http://www.qsedu.net/uploads/allimg/210114/1-210114110Z10-L.jpg)








